Shopping List Apps are “useful little programmes [that] help to organise [errands] and create ease for users. With each trip being made simpler than the last, this saves time in the long run by limiting trips back to the store due to running out of certain products, or forgetting items that are needed.”
LinkedIn.com, Grocery List App Development.
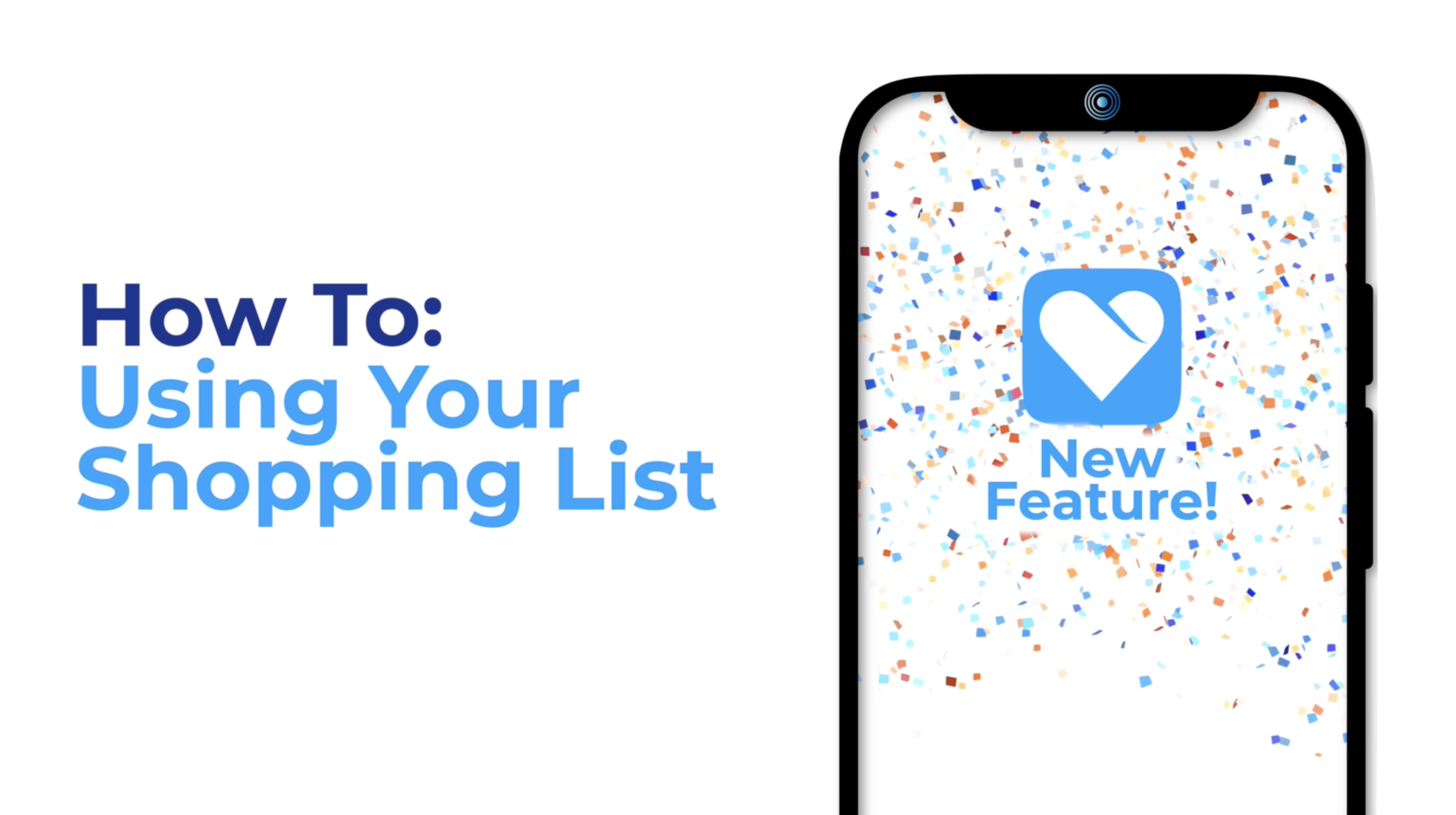
A brand new feature has officially launched for all of our Cleva cardholders! Our handy new Cleva App Shopping List feature is perfect for handling requests from customers, as well as making for a convenient ‘one-stop-shop’ for carers and clients with capacity alike.
To watch our video explainer, click the image above or click here to find our post. Alternatively, for step by step images, scroll down to the rest of this blog to follow our instructions as you go!
Step 1:
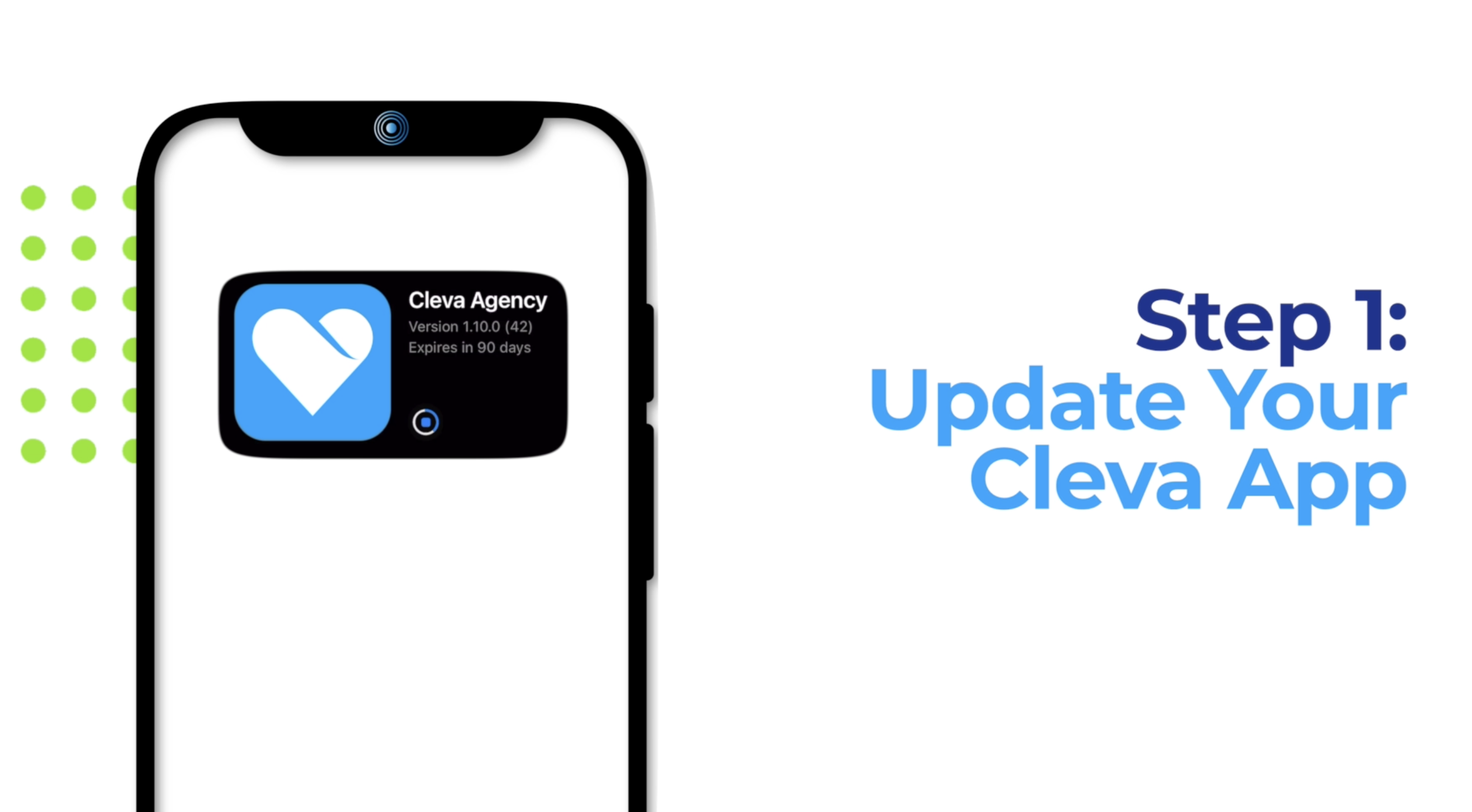
If you have set your device to automatically update, then you are already to go!
For Apple Devices:
- Open the App Store.
- Tap your profile icon at the top of the screen.
- Scroll to see pending updates and release notes. Tap Update next to the Cleva app to update our app only, or tap Update All.
For Android Devices:
- Open the Google Play Store app.
- At the top right, tap the profile icon.
- Tap Manage apps and device. Apps with an update available are labelled ‘Update available’.
- Tap Update.
Step 2:
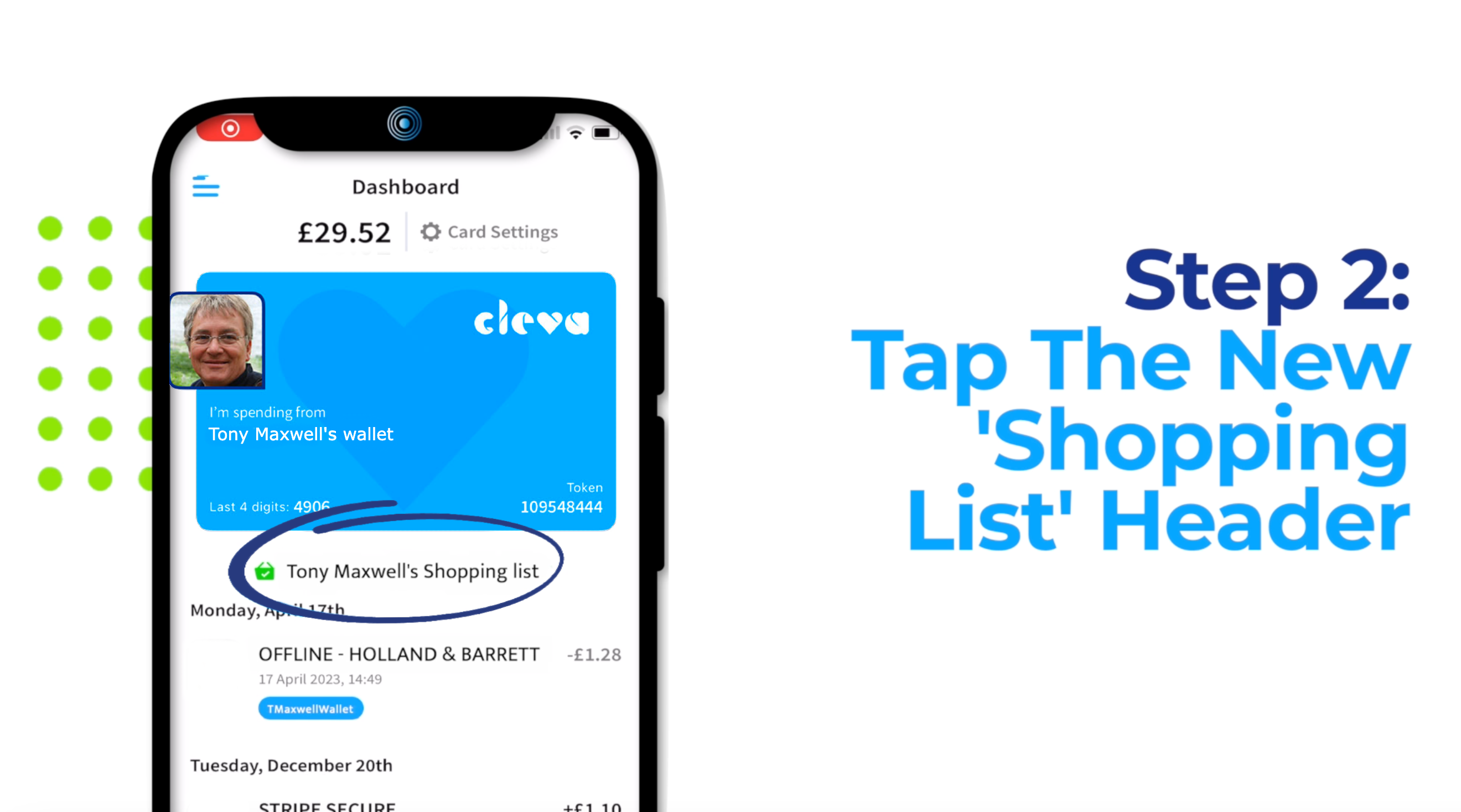
You will find the new shopping list feature underneath your Card on the main dashboard. The Shopping List will be named after the account holder that your dashboard automatically shows first.
If this option doesn’t appear, try restarting your phone, or contact your account manager who will look into this for you!
Step 3:
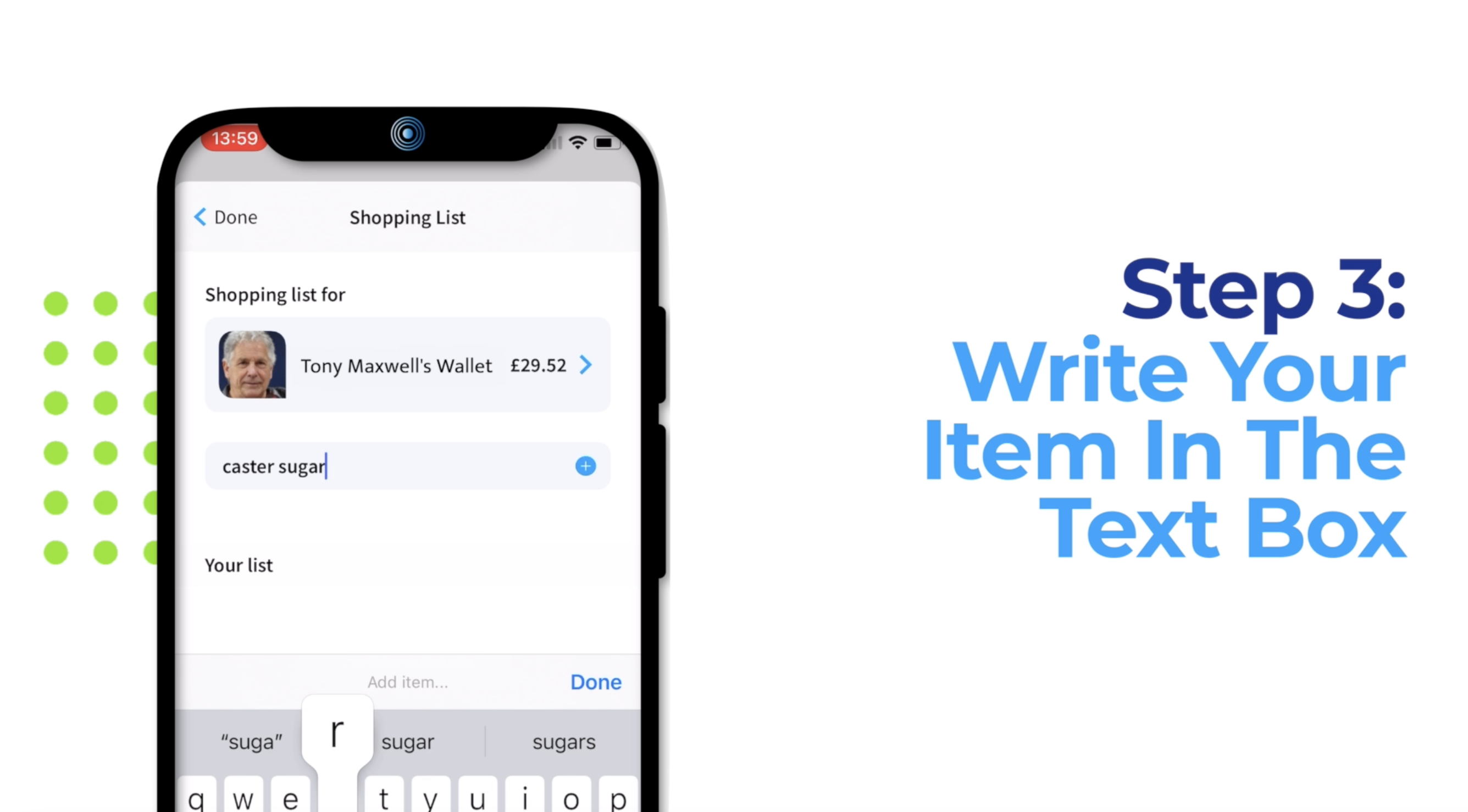
To open your keyboard, tap on the text box underneath your account details.
To ensure the effectiveness of the shopping list, keep item descriptions concise and easy to understand.
Step 4:
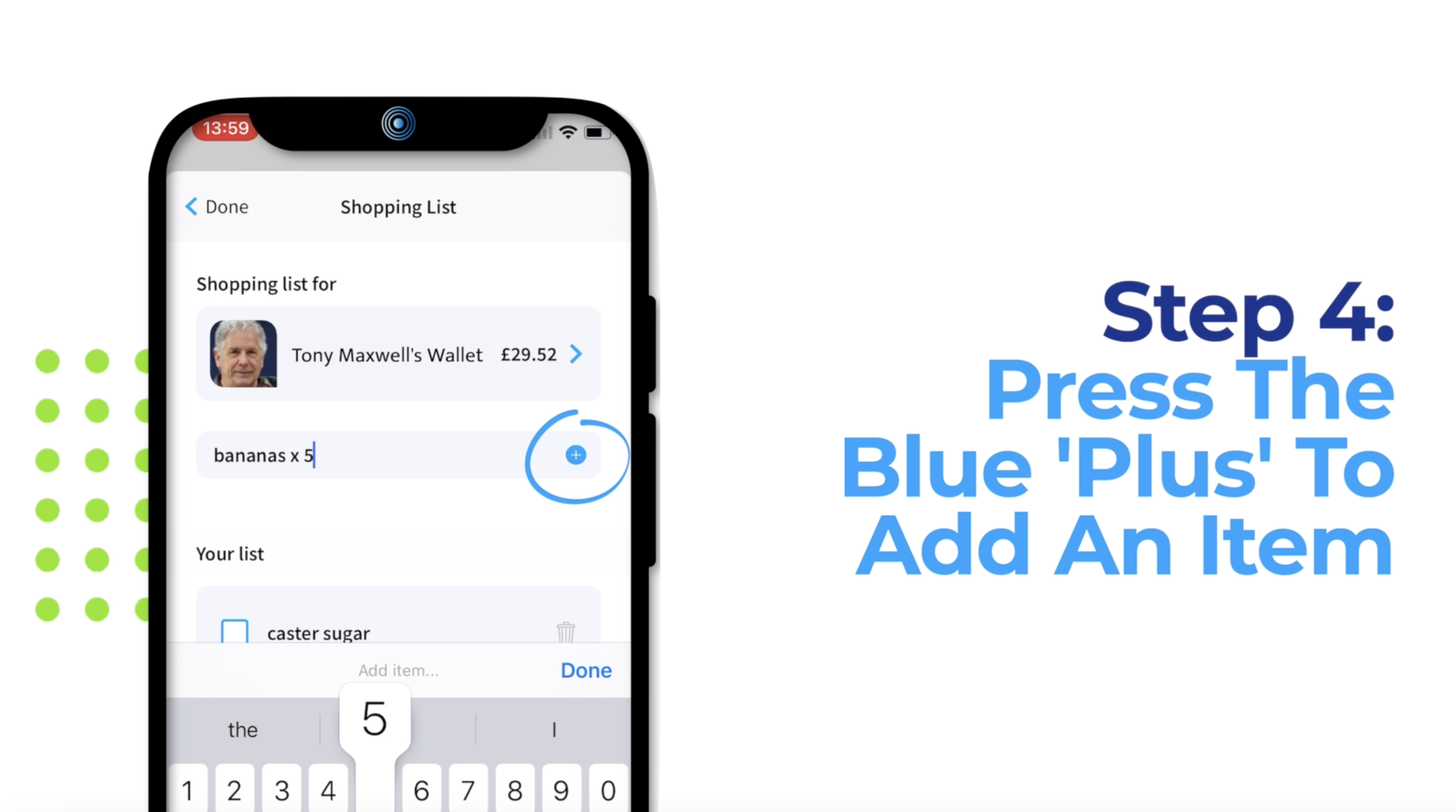
To confirm an item and add it to your Cleva app shopping list, press the blue ‘plus’ icon on the right of the text box.
The item will then move from the text box and become it’s own item in the shopping list below the text box.
If you wish to remove an item from the shopping list, press the ‘bin’ icon next to your required item.
Step 5:
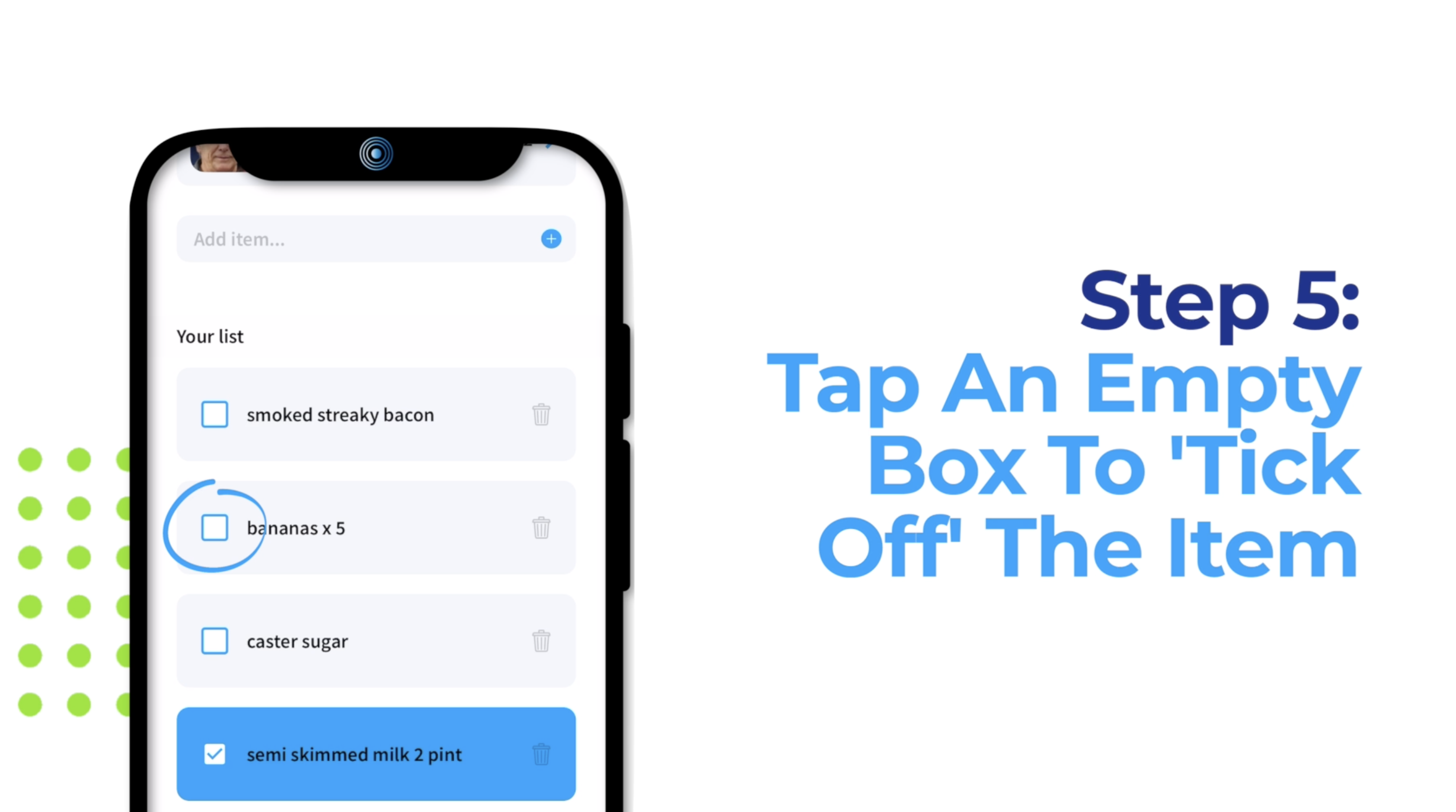
When shopping, to ‘tick off’ an item you have picked up, simply press the empty box to the left of the chosen item. Pressing the relevant empty box will move the item to the bottom of the shopping list, and turn the whole item box blue. Therefore , this is an easy way to identify what items remain, and which have been collected.
What do you do if an item is accidentally or incorrectly ticked? Simply press the tick inside the white box to untick the item. After this, the item will then return to it’s original position in the shopping list.
If you wish to remove an item from the shopping list, press the ‘bin’ icon next to your required item.
Step 6:
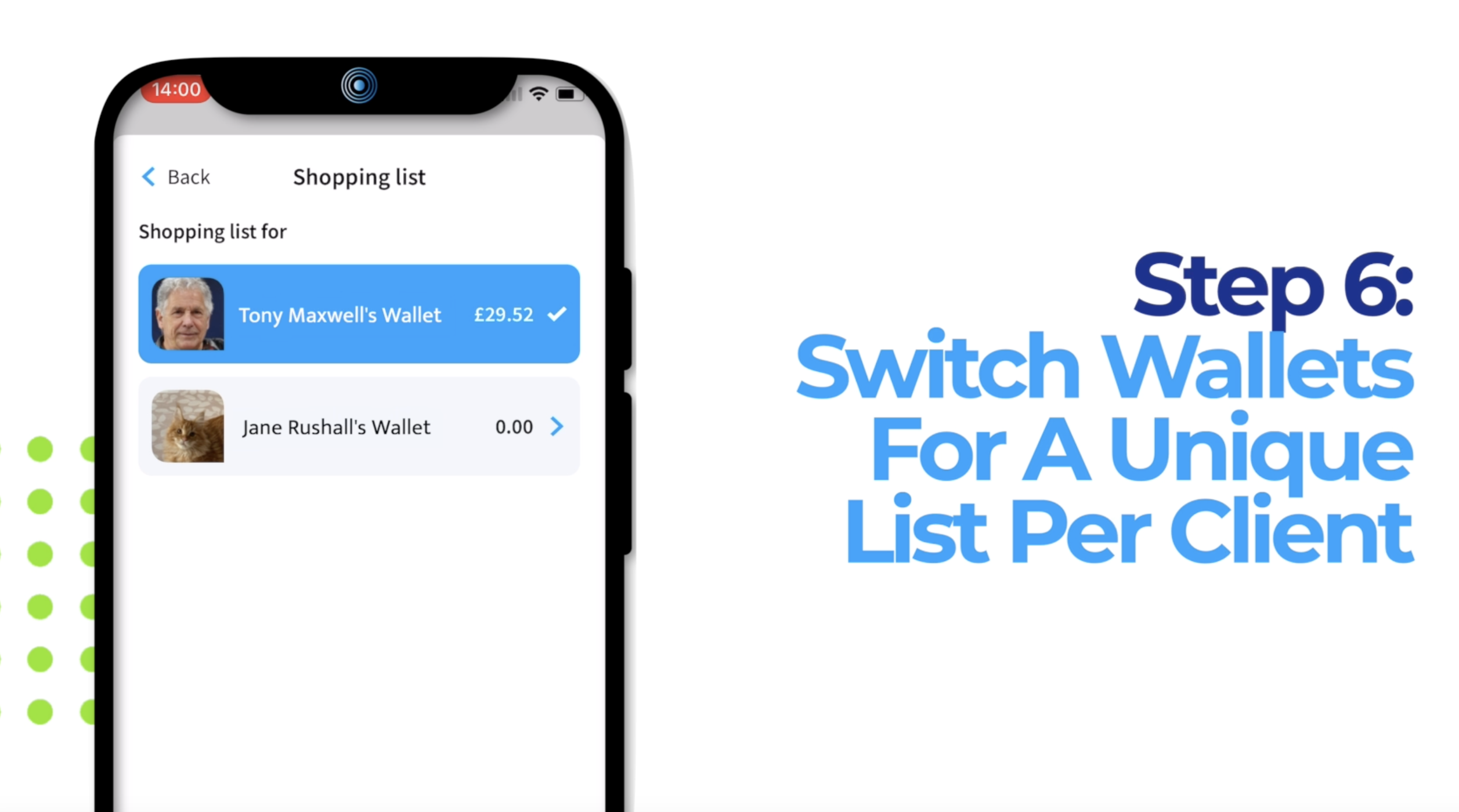
Our unique Cleva app shopping list feature allows for unique lists per client, brilliant for taking unique requests and removing confusion!
For ease of use, this feature is only accessible to Cardholders. Therefore, the Cleva Cardholder will need to discuss requests with each client, in order to successfully make use of this innovative feature.
To change between shopping lists:
- Click the Shopping List feature as normal, located under your card on the dashboard.
- Under the ‘Shopping List for’ heading, press on the profile picture of the wallet currently selected.
- Scroll through your client’s wallets until you find the required client.
- Press on the client’s profile picture to edit their Shopping List.
- Continue steps 3 to 5 as normal.
How Cleva!
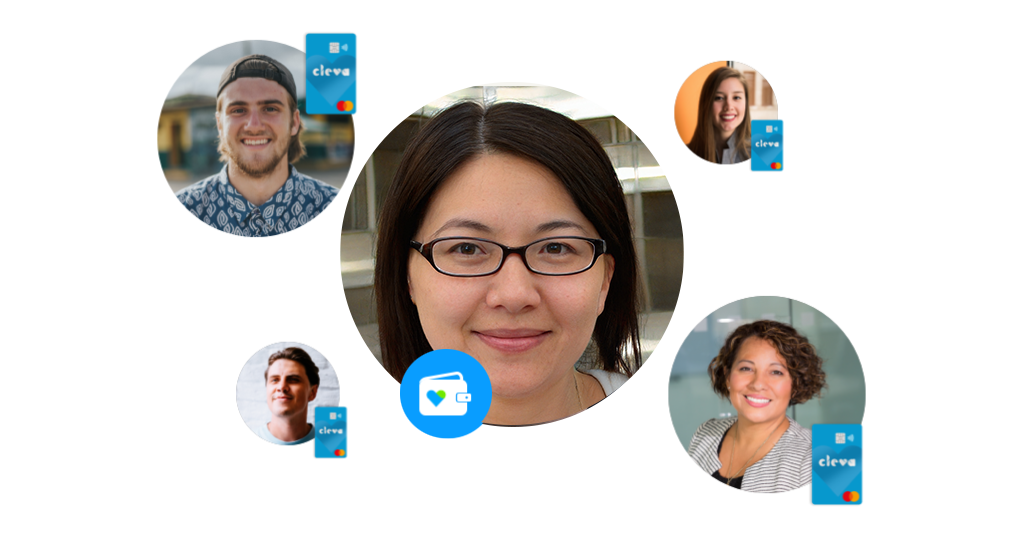
We hope you find our newest feature invaluable in your day-to-day activities!
If you enjoy using the feature, have any feedback for our team, or any ideas for new features that you would like to share; don’t hesitate to get in touch with your account manager to let us know!
Finally, do you want to hear news of updates before anyone else? Sign up to our newsletter, and join the Cleva Community today!